
Ця фотографія ласки, яка чіпляється за спину дятла в польоті, стала вірусною в соціальних мережах. Попри те, що вона мала ознаки обробленої світлини, зворотний пошук зображень Google виявив, що знімок оригінальний та є частиною серії фотографа-аматора Мартіна Ле-Мея. Зображення: знімок екрана
GIJN оновила популярну покрокову інструкцію з верифікації зображень, яка допомагає перевірити справжність фотографії.
Підроблені зображення в Інтернеті – поширене явище, тому варто мати під рукою кілька простих безкоштовних інструментів, зокрема TinEye, Google Reverse Image Search, Photo Sherlock і Fake Image Detector, за допомогою яких можна знайти першоджерело фотографії та перевірити, чи вона піддавалась обробці.
Один білборд, чотири країни, чотири повідомлення
Існує значно більше способів поширити дезінформацію, ніж просто зробити фальшиве зображення. Цифрова маніпуляція зі світлинами – це один із методів, який використовується для введення людей в оману; часто – для досягнення політичних цілей.
Наприклад, коли бельгійська організація «Лікарі без кордонів» у 2006 чи 2007 роках встановила білборд у Ліберії, він мав розповісти жертвам зґвалтування, куди вони можуть звернутися по медичну допомогу. Згідно з фактчекінгом проєкту AFP, відредагована фотографія білборда згодом почала поширюватися у соцмережах із неправдивим повідомленням, мовляв, чорношкірі можуть вбивати білих людей у Південній Африці без наслідків і за підтримки уряду Африканського національного конгресу.
І це не перший випадок, коли зображення було видозмінене. Видання Snopes писало про появу того ж самого білборда в 2016 році. У цій версії зображення жертвою на рекламному щиті була білява білошкіра жінка, на яку нібито напали темношкірі чоловіки. Цього разу фінська політична партія «Зелена ліга» просувала небезпечні проіммігрантські гасла, які могли б спровокувати іноземців нападати на білих жінок. Так само змінене зображення білборда також поширювалося в інтернеті антиіммігрантськими групами у Швеції – раса жертви також змінилася на білу, і текст містив формулювання, подібне до того, що було на відредагованому фінському білборді.
Отже, ми маємо один білборд із чотирма різними повідомленнями. Але якщо звернути увагу на його тло, то стає зрозуміло, що всі зображення мають кілька спільних рис. На всіх чотирьох білбордах видно того самого чоловіка на передньому плані, ті самі транспортні засоби на задньому плані й той самий стовп з електрокабелем праворуч від рекламного щита. Але як зрозуміти, що є оригіналом?
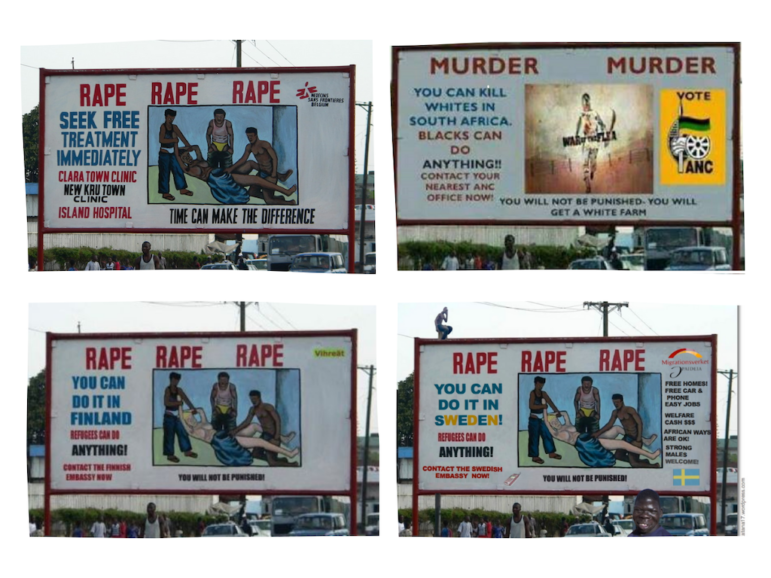
Усі ці зображення походять від однієї фотографії білборда, встановленого «Лікарями без кордонів» в межах кампанії проти сексуального насильства в Ліберії. Ілюстрація: Знімок екрана.
Інструменти, які виконують важку роботу
Іноді перевірити фотографію, відео чи публікацію в соціальних мережах дуже просто – за допомогою пошуку в інтернеті. Ви цілком можете виявити, що надійна організація з перевірки фактів уже зробила цю роботу за вас.
Порада: Почніть із базового пошуку в Google за ключовими словами та додайте «перевірка фактів» або «фактчекінг».
TinEye
TinEye – безкоштовний та ефективний інструмент зворотного пошуку зображень; допомагає знайти, де було опубліковано таке саме або схоже фото в інтернеті.
Це мій улюблений інструмент, оскільки, на відміну від інших програм зворотного пошуку зображень, він має додатковий пошук для «найбільш змінених», «найстаріших» і «найновіших» версій фотографії. Якщо обрати параметр «найбільш змінені» й пошукати результати для оригінального ліберійського білдорда про допомогу жертвам зґвалтування, можна знайти різні варіанти обробки цього зображення та порівняти їх з тою версією, яку ви досліджуєте.
«Найстаріший» часто допомагає визначити, коли фото було використано вперше. Якщо перша чи інші появи цього фото в інтернеті передують даті публікації того зображення, яке ви перевіряєте, це означає, що з ним щось не так.
Важливо пам’ятати, що TinEye може знаходити лише фотографії, розміщені онлайн. Тож, якщо фотографію опублікували, наприклад, в групі WhatsApp, і вона ніколи не з’являлася на інтернет-сайтах, ви не отримаєте цього результату.
Примітка: Інструкції щодо того, як додати вебсторінку за допомогою Safari на головний екран за допомогою iPhone або iPad, можна знайти тут. Якщо ви використовуєте Chrome на пристрої Apple, скористайтеся цими інструкціями.
Як шукати за допомогою TinEye
- Відкрийте TinEye у браузері смартфона. У Chrome і Firefox для мобільних пристроїв натисніть три крапки у верхньому або нижньому правому куті екрана. У спадному меню виберіть «додати TinEye на головний екран» і натисніть «додати». Тепер у вас є ярлик TinEye на головному екрані телефона.
-

Зображення: Скріншот
Збережіть або завантажте зображення, яке потрібно перевірити, натиснувши та утримуючи фото, доки не з’явиться спадне меню. Натисніть на опцію збереження. Ви також можете зробити знімок екрана та зберегти його в теці фотографій на телефоні. В іншому випадку скопіюйте вебадресу зображення, яке потрібно верифікувати. Пам’ятайте, що це має бути URL-адреса фактичної фотографії, а не всієї вебсторінки, на якій вона опублікована.
- Відкрийте TinEye на головному екрані. Тепер у вас є два варіанти. Ви можете вибрати «завантажити зображення» та знайти збережену копію фотографії в галереї зображень свого телефону або вставити URL-адресу фотографії в рядок пошуку TinEye.
- Після завершення пошуку натисніть «сортувати за» у верхньому лівому куті та виберіть один із варіантів у спадному меню – «найстаріший», «найбільш змінений» тощо. Вибравши варіант «найбільш змінений» і використовуючи наведений вище приклад рекламного щита, знайдіть випадки, коли оригінальний білборд громадської організації у Ліберії було змінено відповідно до різних цілей. Тепер перегляньте отримані зображення та клацніть на фотографію, яку ви хочете роздивитись детальніше.
- Перемикайтеся між вашим зображенням і схожим зображенням, щоб побачити відмінність.
Зворотний пошук зображень Google
Ключова інформація, на яку слід звернути увагу під час зворотного пошуку зображень: коли фотографія була опублікована вперше, у якому контексті вона була використана, першоджерело фотографії та чи є це джерело достовірним.
Кілька років тому фотографія ласки, яка чіпляється за спину дятла в польоті, стала вірусною в соціальних мережах, і багато людей створили власні меми з цього дивовижного зображення. Здавалося, воно занадто гарне, щоб бути справжнім, і мало всі ознаки фальсифікації. Але зворотний пошук зображень Google показав, що це абсолютна правда й світлина була частиною серії, відзнятої фотографом-аматором. Одним із результатів пошуку стало інтерв’ю ВВС із самим фотографом, у якому він розповідав, як він зробив цю неймовірну світлину, яка трапляється раз у житті.
Порада: для цього добре підійде той самий пошук із використанням функції «найбільш змінених фото» в TinEye.
Як користуватися зворотним пошуком зображень Google
- Додайте https://images.google.com на свій головний екран за допомогою того самого методу «додати на головний екран», як і вище для TinEye.
- Збережіть або завантажте зображення, яке потрібно перевірити, або скопіюйте його вебадресу. Знову ж таки, це має бути URL-адреса фактичного зображення, а не всієї вебсторінки.
- Якщо ви не зберегли ярлик на головному екрані, відкрийте https://images.google.com у браузері телефона.
- Відкрийте меню браузера та виберіть у спадному меню «Запит на сайт робочого столу». У Google Chrome меню можна відкрити, натиснувши три крапки у верхньому правому куті або внизу праворуч для Firefox. У Safari він знаходиться в центрі внизу екрана.
- Тепер натисніть значок камери в рядку пошуку.
- Тепер у вас є кілька варіантів: вставте URL-адресу фотографії в рядок пошуку або виберіть «завантажити зображення», щоб отримати доступ до галереї свого телефона.
- Інструмент виконав важку роботу. Тепер опрацюйте результати, щоб дізнатися, коли й де зображення могло бути використано, а також контекст усіх попередніх публікацій. Якщо ви повернетеся досить далеко назад, ви зможете знайти, коли фотографія була опублікована вперше та кому належать авторські права на неї.
Порада: Якщо ви використовуєте Google Chrome як мобільний браузер за замовчуванням, утримуйте фотографію на вебсайті доки з’явиться спадне меню. Виберіть «Пошук за допомогою Google Lens», щоб виконати зворотний пошук зображень. (У старіших версіях може бути напис «шукати це зображення в Google»).
Photo Sherlock
Мені особливо подобається додаток Photo Sherlock, оскільки він не лише безкоштовний, але й дозволяє здійснювати зворотний пошук зображень за допомогою трьох різних пошукових систем: Google, Yandex і Bing. А також цей інструмент має можливість перевірити походження плаката чи фотографії в журналі чи газеті. Спочатку завантажте додаток на свій мобільний телефон для Android або iPhone.
Як працює Photo Sherlock
- Зробіть фотографію – наприклад, плаката чи зображення в журналі або газеті.
- Завантажте картинку в додаток, натиснувши на білий квадрат із двома чорними трикутниками. Відкриється кілька різних параметрів теки, зокрема «галерея», «Google-диск» і «файли». Знайдіть фотографію, яку хочете перевірити, і натисніть на неї.
- Після цього програма шукатиме онлайн-версії фотографії, використовуючи Google за замовчуванням. Якщо після завершення пошуку ви захочете скористатися іншою пошуковою системою, натисніть невелике квадратне поле зі стрілкою посередині. Тоді у вас буде можливість використовувати Bing або Yandex, пошукову систему, орієнтовану на Росію та Східну Європу. (Примітка редактора: Yandex може бути ефективнішим у пошуку зображень людей, оскільки не дотримується принципів GDPR).
- Тепер перегляньте результати та знайдіть попередні публікації фотографії, дату її першого використання та контекст, у якому її просували.
Fake Image Detector
Цей додаток працює на двох рівнях під час перевірки походження та правдивості зображення. Перший – це те, що його творці називають «аналізом рівня помилок» – по суті, він перевіряє ступінь стиснення зображення, щоб побачити, чи якусь його частину було підроблено. Інший – метадані – «закулісні» дані зображення, які автоматично фіксуються, коли хтось робить фотографію.
Порада: цей інструмент працює лише для Android, але Veracity є хорошим аналогом для користувачів iPhone. Він доступний безкоштовно в магазині додатків Apple, тому його безпечно використовувати.
Як користуватися Fake Image Detector
Щоб почати використовувати додаток, завантажте та встановіть його із магазинів Chrome або Firefox. Потім відкрийте Fake Image Detector та виберіть один із двох варіантів:
- Фото із галереї; це забезпечує доступ до місць, де зберігаються фотографії на вашому телефоні, щоб ви могли виконувати зворотний пошук зображень.

Зображення: Скріншот
- Фото з останніх зображень; виберіть зроблену вами фотографію плаката чи зображення в журналі чи газеті.
- Ви отримаєте відповідь із зазначенням «Цифрове змінення», «Не з камери», «Шанс 50-50» або «Як справжнє зображення з камери». Майте на увазі, що це лише вказівка на те, що фото ймовірно піддавалось обробці, й вам потрібно діяти обережно.
- Під кожною відповіддю ви знайдете метадані свого зображення. Найважливішою інформацією, на яку слід звернути увагу, якщо її не видалено, є дата й час створення оригіналу.
Поради щодо перевірки фотографій
Окрім застосування ваших репортерських навичок, аналізуючи зображення варто поставити ще низку запитань:
- Ви розглядаєте оригінальну версію фото?
- Коли його було використано вперше і чи передує ця публікація тій, яку ви перевіряєте?
- У якому контексті зображення використовували вперше? Майте на увазі, що справжні, невідредаговані фотографії нерідко використовуються в іншому контексті з наміром ввести в оману.
- Ви знаєте, хто зробив фото? Знайшовши автора, ви можете зв’язатися з ним і отримати додаткову інформацію.
- Ви знаєте, де зроблено фото? Що носять люди? Чи відповідає їхній одяг стилю країни, де нібито робили знімок?
- Шукайте дорожні знаки та інші вивіски, написи на вітринах магазинів і рекламних щитах, номерні знаки та все, що може допомогти вам зрозуміти, де було зроблено фото.
- Яка погода на фото? Якщо ви знаєте дату, коли була зроблена фотографія, скористайтеся WolframAlpha, щоб з’ясувати, яка в той час була погода.
- Подивіться на освітлення на фото. Чи однаково освітлюються об’єкти, розташовані близько один до одного, чи деякі з них здаються яскравішими, чи тьмянішими? Якщо так, то, швидше за все, їх додали або обробили цифровими засобами.
- Чи мають люди або предмети на фотографії розмиті контури? Якщо так, це може бути ознакою того, що із зображенням робили якісь маніпуляції.
- Перевірте тіні. Часто, особливо на погано оброблених фотографіях, де щось було додано, тіні залишаються поза увагою, оскільки їх важко створити.
- Зверніть увагу на зображення нестандартних форм або розмірів. Часто це вказує на те, що фотографію було відредаговано, щоб видалити важливий контекст.
- У природі завжди є тонкі варіації світла та кольору. Якщо великі ділянки фотографії мають ідентичний колір, це може означати, що зображення оброблялося в фоторедакторі для копіювання, додавання або видалення якихось елементів.
- Якщо ви дивитеся на достатньо чітке фото, на якому зображено більше ніж одну людину, подивіться на їхні очі, щоб переконатися, що світло в них відбивається рівномірно.
Ключове питання для всіх нас, репортерів чи пересічних громадян, таке: чи знаєте ви наміри людини, яка зробила фото? Зображення викликає у вас смуток чи гнів, чи інші сильні почуття? Підроблені або вирвані з контексту фотографії часто мають на меті зіграти на емоціях людей.
Для чого це все? Якщо ви не впевнені, не діліться цим зображенням. Ви можете стати інструментом поширення «фейкових новин» або допомогти у вирішенні цієї проблеми.
Ресурси:
Ось ще кілька ресурсів для зворотного пошуку зображень:
- Google Fact Check Explorer – це пошук за ключовими словами для верифікації фактів, пов’язаних з особою чи темою.
- Посібник FullFact про те, як виявляти відредаговані онлайн-зображення та ті, що вводять в оману.
- Посібник How-To Geek про те, як визначити, чи була фотографія оброблена в фотошопі, чи видозмінена іншим чином.
- Путівник GIJN з перевірки фактів і верифікації також містить ключові ресурси для перевірки відео та зображень. ____________________________________________________________
 Реймонд Джозеф – журналіст-фрілансер і викладач. Він є лауреатом журналістської премії Nat Nakasa Community Journalism Award 2021 року за мужню журналістику. Він проводить тренінги для журналістів з перевірки контенту в інтернеті та соціальних мережах і є оцінювачем Міжнародної мережі перевірки фактів на платформі Poynter.
Реймонд Джозеф – журналіст-фрілансер і викладач. Він є лауреатом журналістської премії Nat Nakasa Community Journalism Award 2021 року за мужню журналістику. Він проводить тренінги для журналістів з перевірки контенту в інтернеті та соціальних мережах і є оцінювачем Міжнародної мережі перевірки фактів на платформі Poynter.
The post Чотири способи швидко перевірити зображення на смартфоні appeared first on Global Investigative Journalism Network.

 11 months ago
57
11 months ago
57
